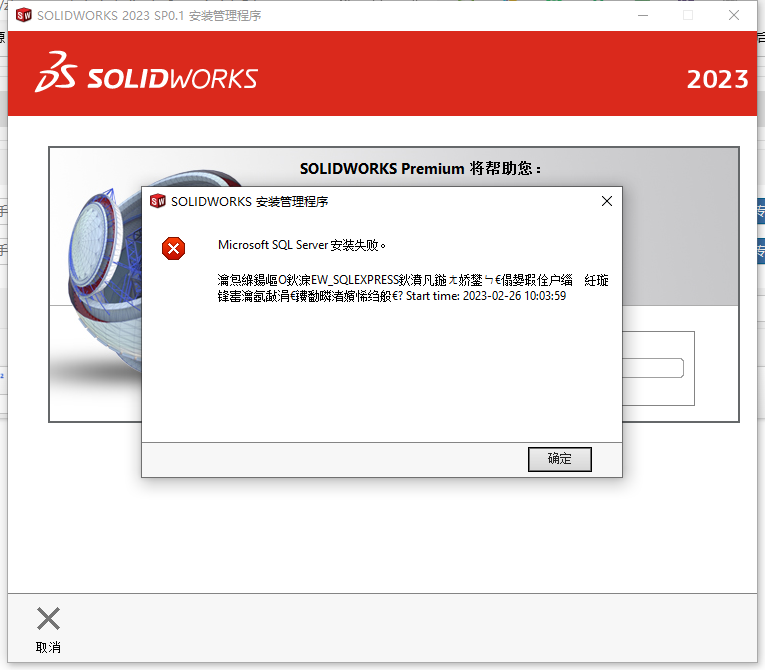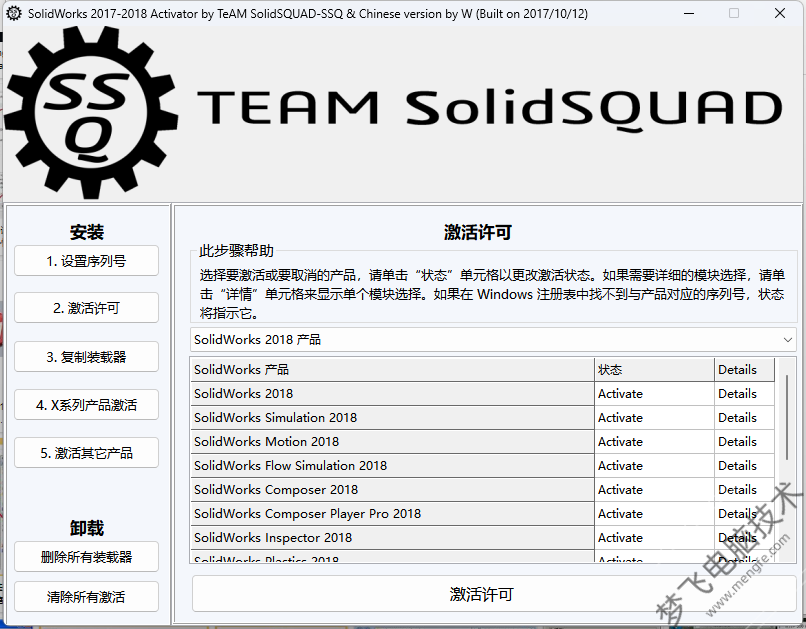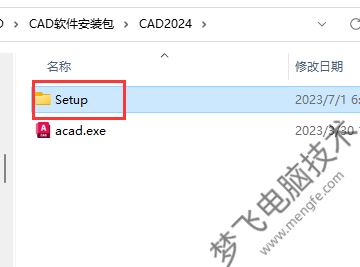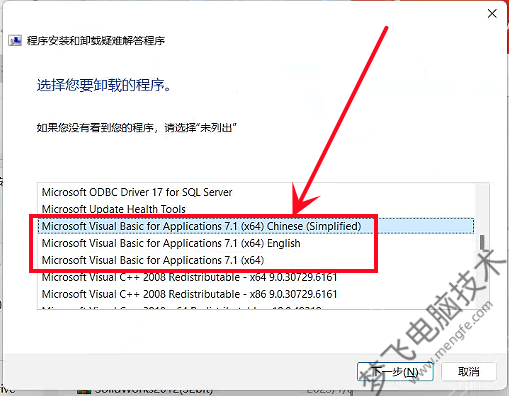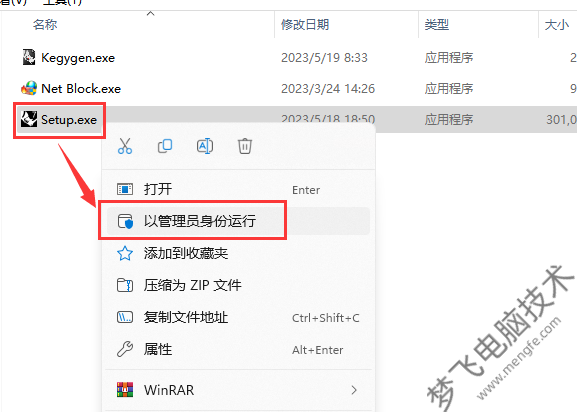SolidWorks 2023 安装视频教程
安装过程:
1、关闭所有杀毒软件(包括系统自带的杀毒软件)及防火墙。
2、关闭电脑网络。
3、复制文件夹 SolidWorks_Flexnet_Server 到C盘


4、双击进入SolidWorks_Flexnet_Server文件夹

5、点击鼠标右键选以管理员身份运行server_install

6、等“服务已经启动成功”出现,即可关闭此窗口

7、回到【SolidWorks_Flexnet_Server】文件夹,双击运行【LoaderEnabler】。

8、点击【是】。

9、点击【确定】。

10、继续回到【SolidWorks_Flexnet_Server】文件夹,双击运行【Licensing】。

11、点击【是】。

12、点击【确定】。

13、断开电脑网络(关闭WIFI及有线网,安装完成后可连接网络)。
14、打开安装包解压后的【SolidWorks 2023(64bit)】文件夹,双击打开【Setup】文件夹。

15、鼠标右击【setup】选择【以管理员身份运行】。

16、点击“下一步”

17、所有序列号默认即可,不要动,点“下一步”

18、提示“无法连接到SOLIDWORKS服务器以确定您已安装哪些产品”,点击“取消”

19、可以选择安装位置,如果更改,最好三个一起更改安装位置,否则默认全部安装在C盘。


20、出现下图窗口,点“确定”

21、正在安装中,请耐心等待

22、本机经过大约40分钟的等待,终于出现下图安装成功窗口,将“为我显示SOLIDWORKS2023中的新增功能 ”前的勾取消,选择“不,谢谢”,点击完成。

23、打开安装包解压后的【SolidWorks 2023(64bit)】 文件夹,双击打开【Crack】文件夹。

24、双击打开【SOLIDWORKS Corp】文件夹【复制】所有文件夹。


25、进入软件安装的文件夹(如果忘记了,可到第20步当中查找),本机安装到了如下文件夹,点右键选“粘贴”把25步当中复制的文件全部粘贴过来。


26、回到桌面打开软件

27、正在启动软件

28、点“接受”

29、成功进入软件

30、安装完成。