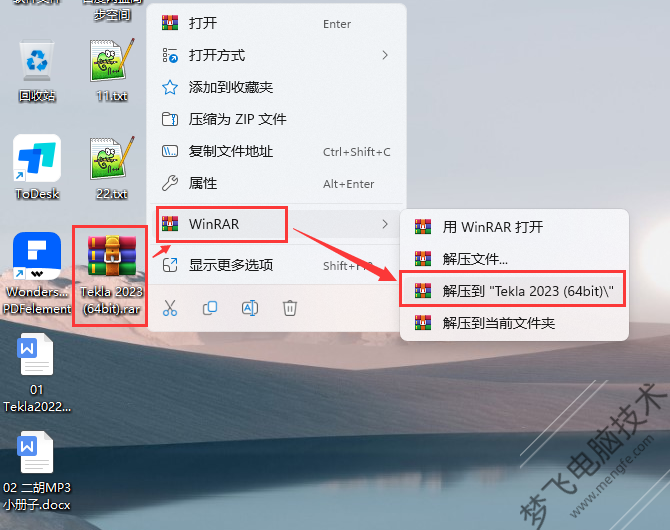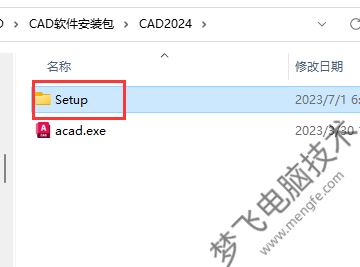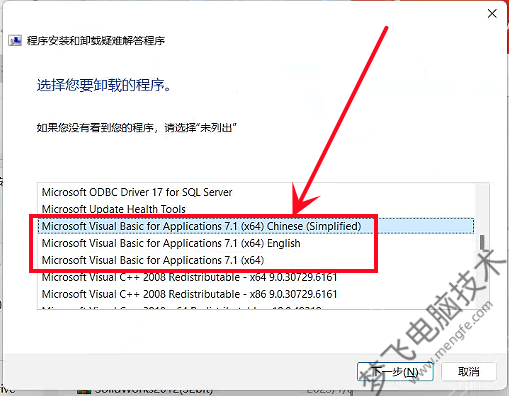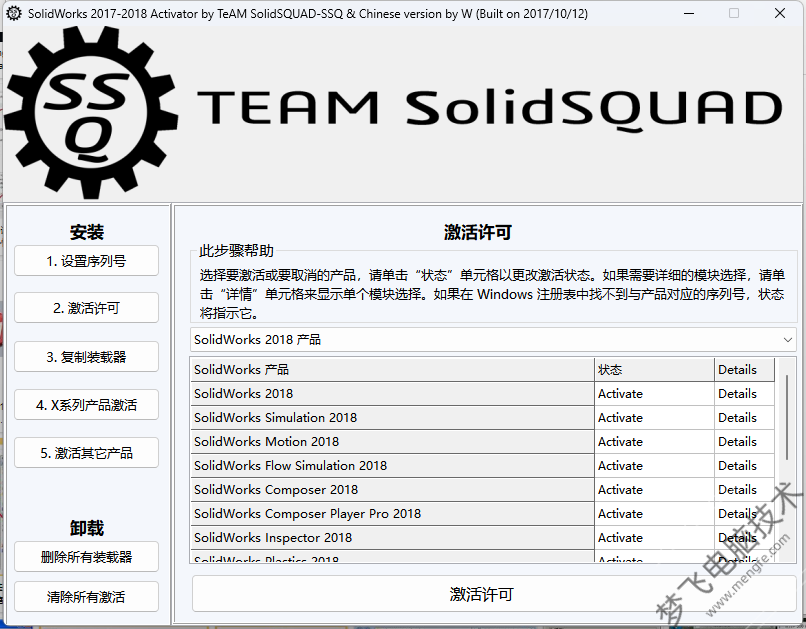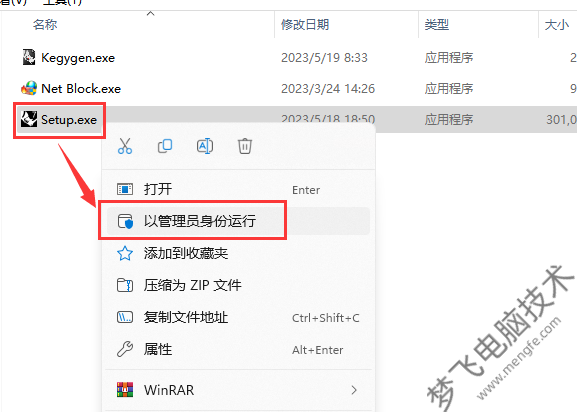Tekla Structures2020安装教程
安装步骤
☉1.鼠标右击【Tekla2020(64bit)】压缩包选择【解压到Tekla2020(64bit)】。
☉2.双击打开解压后的文件夹,鼠标右击【TeklaStructures2020】选择【以管理员身份运行】。
☉3.点击【确定】。
☉4.点击【安装】(注:如果计算机之前已安装VC++2013将不会出现以下界面,请直接进入步骤6)。
☉5.点击【下一步】。
☉6.选择【我接受该许可证协议中的条款】,点击【下一步】。
☉7.选择【其它】,点击【下一步】。
☉8.点击【更改】可更改安装位置(建议不要安装在C盘,可以在D盘或其它磁盘下新建一个“Tekla”文件夹。注:安装路径中不能有中文),点击【下一步】。
☉9.点击【浏览】可更改安装位置(建议不要安装在C盘,可以在D盘或其它磁盘下新建一个“TeklaStructuresModels”文件夹。注:安装路径中不能有中文),点击【下一步】。
☉10.点击【安装】。
☉11.安装中(大约需要2分钟)。
☉12.安装完成,点击【完成】。
☉13.打开安装包解压后的【Tekla2020(64bit)】文件夹中的【Environment】文件夹。
☉14.鼠标右击【Env_China_2020】选择【以管理员身份运行】。
☉15.点击【确定】。
☉16.点击【下一步】。
☉17.点击【下一步】。
☉18.点击【安装】。
☉19.安装中……
☉20.点击【完成】。
☉21.打开安装包解压后的【Tekla2020(64bit)】文件夹中的【Crack】文件夹。
☉22.选中该文件夹下的两个文件夹,鼠标右击选择【复制】。
☉23.鼠标右击桌面【Tekla Structures 2020】图标选择【打开文件所在的位置】。
☉24.在空白处鼠标右击选择【粘贴】。
☉25.点击【替换目标中的文件】。
☉26.双击【Tekla Structures 2020】软件图标启动软件。
☉27.选择【中文简体】,点击【OK】。
☉28.点击下拉按钮,环境选择【China】,任务选择【All】,点击【确认】。
☉29.安装成功。